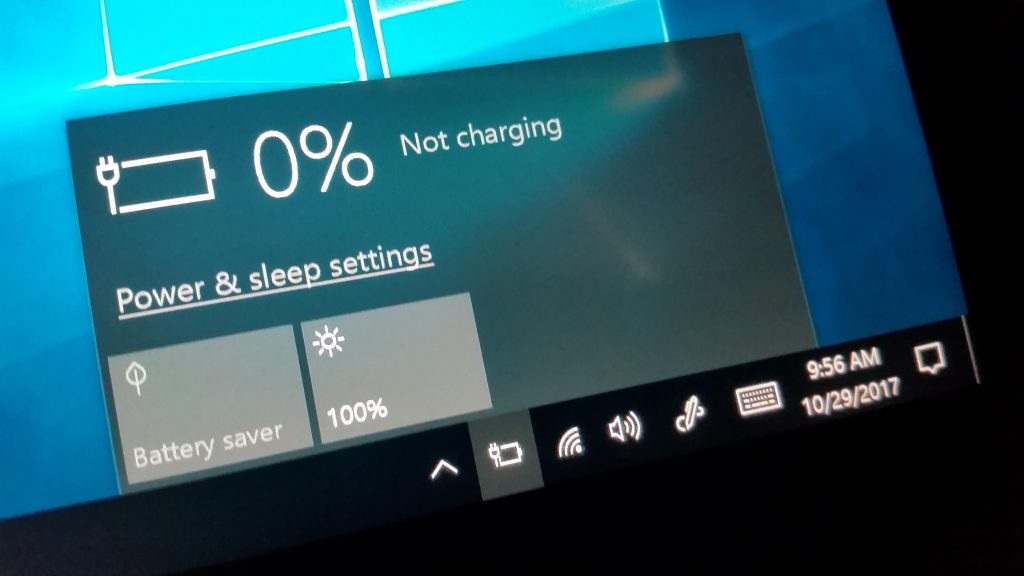
Kamu mungkin pernah mengalami ketika sedang menggunakan laptop, tiba-tiba baterainya habis tanpa kamu sadari. Hal ini bisa sangat mengganggu aktivitasmu, terutama jika kamu sedang mengerjakan tugas penting atau presentasi di depan klien.
Untuk menghindari hal tersebut, penting untuk selalu memantau status baterai pada laptopmu. Salah satu cara yang paling mudah adalah dengan menampilkan ikon baterai di taskbar laptop. Namun, terkadang ikon baterai tidak muncul secara otomatis, dan kamu perlu melakukan beberapa langkah untuk mengaktifkannya.
Cara Memunculkan Ikon Baterai di Laptop pada Windows 10
Jika kamu menggunakan Windows 10, berikut adalah langkah-langkah untuk memunculkan ikon baterai di taskbar:
- Pertama-tama, kamu perlu melakukan klik kanan pada taskbar, yaitu area yang terletak di bagian bawah layar. Setelah melakukan klik kanan, akan muncul beberapa opsi yang bisa kamu pilih.
- Pada opsi yang muncul, pilih “Taskbar settings”. Opsi ini akan membuka pengaturan taskbar pada laptopmu. Pengaturan ini sangat penting karena taskbar adalah salah satu bagian yang sangat sering kamu gunakan dalam aktivitasmu di laptop.
- Setelah membuka pengaturan taskbar, scroll ke bawah hingga kamu menemukan opsi “Notification area”. Opsi ini berfungsi untuk mengatur tampilan ikon-ikon pada taskbar, termasuk ikon baterai.
- Setelah menemukan opsi “Notification area”, klik pada opsi “Turn system icons on or off”. Opsi ini akan membuka pengaturan ikon sistem yang ada pada taskbar. Ikon sistem ini mencakup ikon baterai, jam, dan lain-lain.
- Pada pengaturan ikon sistem, aktifkan opsi “Power” dengan menggesernya ke posisi ON. Setelah itu, ikon baterai akan muncul di taskbar laptopmu.
Setelah itu, ikon baterai akan muncul di taskbar. Jika ikon baterai masih tidak muncul, kamu bisa mencoba cara lain, yaitu dengan mengaktifkan opsi “Always show all icons in the notification area”.
Jika kamu lebih suka menggunakan pengaturan sistem, kamu juga bisa mengaktifkan ikon baterai di laptopmu dengan cara berikut:
- Pertama-tama, kamu perlu membuka “Settings” pada laptopmu dengan menekan tombol “Windows + I”. Tombol ini akan membuka pengaturan sistem yang ada pada laptopmu.
- Setelah membuka “Settings”, kamu perlu memilih opsi “Personalization”. Opsi ini berfungsi untuk mengatur tampilan dan warna pada laptopmu. Pengaturan tampilan sangat penting karena bisa memengaruhi kenyamanan dan produktivitas saat kamu menggunakan laptop.
- Setelah memilih opsi “Personalization”, kamu akan melihat beberapa pilihan di sebelah kiri. Pilihlah “Taskbar”, yaitu opsi yang berfungsi untuk mengatur tampilan taskbar pada laptopmu.
- Setelah memilih “Taskbar”, kamu perlu scroll ke bawah hingga kamu menemukan opsi “Notification area”. Opsi ini berfungsi untuk mengatur tampilan ikon-ikon pada taskbar, termasuk ikon baterai.
- Setelah menemukan opsi “Notification area”, klik pada opsi “Turn system icons on or off”. Opsi ini akan membuka pengaturan ikon sistem yang ada pada taskbar. Ikon sistem ini mencakup ikon baterai, jam, dan lain-lain.
- Pada pengaturan ikon sistem, aktifkan opsi “Power” dengan menggesernya ke posisi ON. Setelah itu, ikon baterai akan muncul di taskbar laptopmu.
Dengan melakukan langkah-langkah di atas, kamu akan dapat dengan mudah menampilkan ikon baterai di taskbar pada laptop Windows 10. Jangan lupa untuk memperhatikan pengaturan tampilan dan warna pada laptopmu, sehingga kamu dapat menggunakan laptop dengan nyaman dan produktif.
Cara Memunculkan Ikon Baterai di Laptop pada Windows 7 dan 8
Jika kamu masih menggunakan Windows 7 atau 8, kamu bisa mengaktifkan ikon baterai dengan cara berikut:
Langkah-langkah untuk memunculkan ikon baterai di taskbar pada Windows 7:
- Pertama-tama, kamu perlu melakukan klik kanan pada taskbar, yaitu area yang terletak di bagian bawah layar. Setelah melakukan klik kanan, akan muncul beberapa opsi yang bisa kamu pilih. Opsi-opsi ini sangat penting untuk melakukan pengaturan tampilan dan fungsi dari taskbar pada laptopmu.
- Pada opsi yang muncul, pilih “Properties”. Opsi ini akan membuka pengaturan taskbar pada laptopmu. Pengaturan ini sangat penting karena taskbar adalah salah satu bagian yang sangat sering kamu gunakan dalam aktivitasmu di laptop.
- Setelah membuka pengaturan taskbar, kamu perlu memilih tab “Notification Area”. Tab ini berfungsi untuk mengatur tampilan ikon-ikon pada taskbar, termasuk ikon baterai. Kamu bisa memilih pengaturan mana yang ingin ditampilkan atau disembunyikan pada taskbar kamu.
- Setelah memilih tab “Notification Area”, klik pada opsi “Customize”. Opsi ini akan membuka pengaturan ikon sistem yang ada pada taskbar. Ikon sistem ini mencakup ikon baterai, jam, dan lain-lain. Kamu bisa memilih pengaturan mana yang ingin kamu tampilkan atau sembunyikan di taskbar.
- Setelah membuka pengaturan ikon sistem, scroll ke bawah hingga kamu menemukan opsi “Power”. Opsi ini adalah opsi yang paling penting karena berfungsi untuk menampilkan ikon baterai pada taskbar laptopmu. Pastikan kamu telah menemukan opsi ini.
- Pada opsi “Power”, pilih opsi “Show icon and notifications”. Opsi ini berfungsi untuk menampilkan ikon baterai pada taskbar laptopmu. Setelah kamu memilih opsi ini, ikon baterai akan muncul di taskbar laptopmu.
- Terakhir, klik “OK” untuk menyimpan pengaturan yang telah kamu buat. Dengan melakukan langkah-langkah di atas, kamu akan dapat dengan mudah menampilkan ikon baterai di taskbar pada laptop Windows 7. Selamat mencoba!
Setelah itu, ikon baterai akan muncul di taskbar kamu.
Langkah-langkah untuk memunculkan ikon baterai di taskbar pada Windows 8:
- Buka “Control Panel”.
- Pilih opsi “Appearance and Personalization”.
- Pilih opsi “Taskbar and Navigation”.
- Pilih tab “Notification Area”.
- Klik pada opsi “Customize”.
- Scroll ke bawah hingga menemukan opsi “Power”.
- Pilih opsi “Show icon and notifications”.
- Klik “OK” untuk menyimpan pengaturan.
Setelah itu, ikon baterai akan muncul di taskbar kamu.
Tips untuk Memperpanjang Umur Baterai Laptop
Agar baterai laptopmu tetap awet dan tahan lama, berikut adalah beberapa tips yang bisa kamu lakukan:
1. Jangan Biarkan Baterai Terlalu Kosong
Sebaiknya jangan menunggu hingga baterai laptopmu benar-benar habis sebelum kamu mengisi ulang. Cobalah untuk mengisi ulang baterai saat kapasitasnya mencapai 20-30%.
2. Jangan Terlalu Sering Mengisi Ulang Baterai
Terlalu sering mengisi ulang baterai laptop bisa membuat umurnya menjadi lebih pendek. Cobalah untuk mengisi ulang baterai hanya saat benar-benar dibutuhkan.
3. Matikan Wi-Fi dan Bluetooth Jika Tidak Digunakan
Wi-Fi dan Bluetooth bisa menguras daya baterai laptopmu. Jika tidak digunakan, sebaiknya matikan saja.
4. Kurangi Kecerahan Layar
Setel kecerahan layar laptopmu sedemikian rupa sehingga tidak terlalu terang. Hal ini bisa membantu menghemat daya baterai.
5. Hindari Menggunakan Laptop di Tempat yang Terlalu Panas
Suhu yang terlalu panas bisa membuat baterai laptopmu menjadi cepat rusak. Hindari menggunakan laptop di tempat yang terlalu panas, seperti di bawah sinar matahari langsung.
6. Jangan Biarkan Laptop Terlalu Lama dalam Keadaan Menyala
Biar bagaimanapun, baterai laptopmu akan habis jika laptopmu terus-menerus dalam keadaan menyala. Jangan biarkan laptopmu terlalu lama dalam keadaan menyala jika tidak digunakan.
Kesimpulan
Dari artikel ini, kamu telah mempelajari cara memunculkan ikon baterai di laptop pada berbagai versi sistem operasi Windows. Kamu juga telah mempelajari beberapa tips untuk memperpanjang umur baterai laptopmu. Dengan memperhatikan tips-tips tersebut, kamu bisa membuat baterai laptopmu tetap awet dan tahan lama.
Semoga artikel ini bermanfaat bagi kamu yang ingin memantau status baterai pada laptop dan memperpanjang umur baterai laptopmu. Jangan lupa untuk selalu memantau status baterai pada laptopmu agar kamu tidak kehabisan baterai saat sedang melakukan tugas penting. Selamat mencoba!