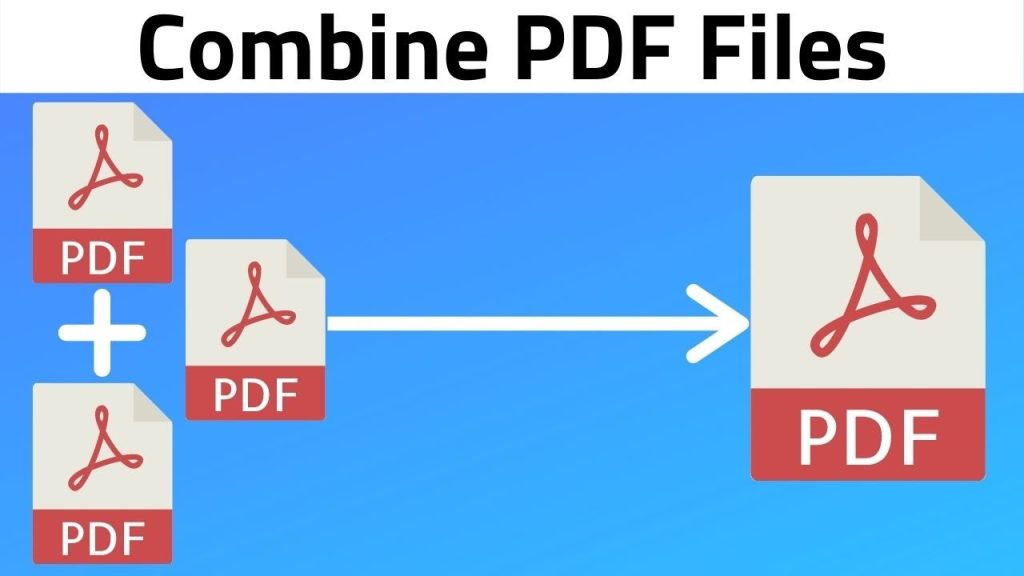
Saat ini, banyak dari kamu yang mungkin memiliki beberapa file PDF yang perlu digabungkan menjadi satu. Hal ini bisa terjadi jika kamu memiliki banyak file PDF yang berisi informasi yang terkait dan ingin menggabungkannya menjadi satu dokumen agar lebih mudah dibaca dan disimpan.
Namun, bagaimana cara menyatukan file PDF di laptop? Berikut adalah beberapa cara mudah yang bisa kamu coba.
Menyatukan file PDF dengan aplikasi bawaan di laptop
Salah satu cara termudah untuk menyatukan file PDF adalah dengan menggunakan aplikasi bawaan di laptopmu. Berikut adalah langkah-langkahnya:
- Buka aplikasi File Explorer di Windows atau Finder di Mac
Untuk memulai proses penggabungan file PDF, kamu perlu membuka aplikasi File Explorer di Windows atau Finder di Mac. Aplikasi ini akan membantumu menavigasi ke lokasi file PDF yang ingin kamu gabungkan. - Pilih semua file PDF yang ingin digabungkan
Setelah membuka aplikasi File Explorer di Windows atau Finder di Mac, kamu perlu mencari dan memilih semua file PDF yang ingin digabungkan. Pastikan kamu memilih semua file yang diperlukan agar hasil penggabungan file PDF lebih teratur dan mudah dibaca. - Klik kanan pada salah satu file dan pilih “Print” atau “Cetak”
Setelah memilih semua file PDF yang ingin digabungkan, klik kanan pada salah satu file PDF dan pilih opsi “Print” atau “Cetak”. Opsi ini akan membuka menu pengaturan printer dan memungkinkan kamu menggabungkan semua file PDF menjadi satu file PDF. - Pilih “Microsoft Print to PDF” atau “Save as PDF” sebagai printer
Setelah memilih opsi “Print” atau “Cetak”, pilih “Microsoft Print to PDF” atau “Save as PDF” sebagai printer. Opsi ini akan memungkinkan kamu menggabungkan semua file PDF menjadi satu file PDF yang baru tanpa perlu mencetak file PDF tersebut. - Klik “Print” atau “Cetak”
Setelah memilih “Microsoft Print to PDF” atau “Save as PDF” sebagai printer, klik “Print” atau “Cetak”. Proses ini akan memulai penggabungan semua file PDF yang telah kamu pilih menjadi satu file PDF. - Beri nama file baru dan simpan di lokasi yang kamu inginkan
Setelah proses penggabungan file PDF selesai, beri nama file baru dan simpan di lokasi yang kamu inginkan. Pastikan kamu memberi nama file yang sesuai dan simpan di lokasi yang mudah diakses dan mudah ditemukan. Hal ini akan memudahkan proses pencarian file PDF di kemudian hari.
Dengan mengikuti langkah-langkah di atas, kamu dapat menyatukan semua file PDF yang kamu inginkan menjadi satu file PDF dengan mudah.
Namun, jika kamu menggunakan Mac, kamu juga bisa menggunakan Preview untuk menyatukan file PDF. Berikut adalah langkah-langkahnya:
- Buka Preview
Pertama, buka aplikasi Preview di laptop Mac kamu. Preview adalah aplikasi bawaan pada Mac yang dapat membantumu melakukan banyak hal, termasuk menggabungkan file PDF. - Pilih “File” dan pilih “Open”
Pilih “File” dan pilih “Open”
Setelah membuka aplikasi Preview, klik menu “File” dan pilih “Open”. Opsi ini akan membuka jendela navigasi file untuk memilih file PDF yang ingin digabungkan. - Pilih semua file PDF yang ingin digabungkan
Setelah memilih opsi “Open”, kamu akan dibawa ke jendela navigasi file. Pilih semua file PDF yang ingin kamu gabungkan. Pastikan kamu memilih semua file yang diperlukan agar hasil penggabungan file PDF lebih teratur dan mudah dibaca. - Pilih “View” dan pilih “Thumbnails”
Setelah memilih semua file PDF yang ingin digabungkan, klik menu “View” dan pilih “Thumbnails”. Opsi ini akan menampilkan gambar mini dari semua halaman di setiap file PDF yang kamu pilih. - Tahan tombol “Command” dan pilih semua file PDF yang ingin digabungkan
Setelah menampilkan gambar mini dari semua halaman di setiap file PDF, tahan tombol “Command” dan pilih semua file PDF yang ingin kamu gabungkan. Pastikan kamu memilih semua file yang diperlukan agar hasil penggabungan file PDF lebih teratur dan mudah dibaca. - Klik “File” dan pilih “Export as PDF”
Setelah memilih semua file PDF yang ingin kamu gabungkan, klik menu “File” dan pilih opsi “Export as PDF”. Opsi ini akan membuka jendela dialog untuk menyimpan file PDF baru. - Beri nama file baru dan simpan di lokasi yang kamu inginkan
Setelah membuka jendela dialog untuk menyimpan file PDF baru, beri nama file baru dan simpan di lokasi yang kamu inginkan. Pastikan kamu memberi nama file yang sesuai dan simpan di lokasi yang mudah diakses dan mudah ditemukan. Hal ini akan memudahkan proses pencarian file PDF di kemudian hari.
Dengan menggunakan Preview, kamu juga dapat menyatukan semua file PDF yang kamu inginkan menjadi satu file PDF dengan mudah.
Menyatukan file PDF dengan aplikasi pihak ketiga
Jika kamu ingin menggunakan aplikasi pihak ketiga untuk menyatukan file PDF, berikut adalah beberapa aplikasi yang bisa kamu coba:
| Nama Aplikasi | Platform | Harga |
|---|---|---|
| Adobe Acrobat DC | Windows dan Mac | Berbayar |
| PDFsam Basic | Windows, Mac, dan Linux | Gratis dan Berbayar |
| PDF Shaper Free | Windows | Gratis |
Setelah memilih aplikasi yang sesuai dengan kebutuhanmu, kamu bisa mengikuti langkah-langkah berikut untuk menyatukan file PDF dengan aplikasi pihak ketiga:
- Unduh dan instal aplikasi
- Buka aplikasi dan pilih opsi “Merge” atau “Gabungkan”
- Pilih semua file PDF yang ingin digabungkan
- Atur urutan file PDF sesuai keinginanmu
- Klik tombol “Merge” atau “Gabungkan”
- Beri nama file baru dan simpan di lokasi yang kamu inginkan
Dengan menggunakan aplikasi pihak ketiga, kamu dapat menyatukan semua file PDF dengan lebih mudah dan cepat.
Menyatukan file PDF secara online
Jika kamu tidak ingin menginstal aplikasi apapun, kamu bisa menggunakan situs web untuk menyatukan file PDF secara online. Berikut adalah beberapa situs web yang bisa kamu coba:
- SmallPDF
- PDF Merge
- IlovePDF
Untuk menggunakan situs web tersebut, kamu hanya perlu mengunjungi situs web tersebut dan mengikuti langkah-langkah berikut:
- Pilih opsi “Merge” atau “Gabungkan”
- Upload semua file PDF yang ingin digabungkan
- Atur urutan file PDF sesuai keinginanmu
- Klik tombol “Merge” atau “Gabungkan”
- Unduh file PDF yang telah digabungkan
Dengan menggunakan situs web tersebut, kamu dapat menyatukan semua file PDF dengan mudah tanpa perlu menginstal aplikasi apapun di laptopmu.
Tips dan Trik
Berikut adalah beberapa tips dan trik yang bisa kamu gunakan untuk memudahkan penyatuan file PDF:
- Jangan mengunggah file PDF yang terlalu besar. Hal ini dapat memperlambat proses penyatuan file PDF.
- Pastikan file PDF yang ingin digabungkan memiliki format yang sama.
- Atur urutan file PDF dengan benar sebelum menggabungkannya agar hasilnya lebih teratur dan mudah dibaca.
- Gunakan aplikasi atau situs web yang sudah terpercaya dan memiliki reputasi yang baik untuk menghindari risiko malware atau virus.
- Simpan file PDF yang telah digabungkan di lokasi yang mudah diakses dan mudah ditemukan.
Dengan mengikuti tips dan trik di atas, kamu dapat menghemat waktu dan memastikan hasil penggabungan file PDF yang maksimal.
Kesimpulan
Menyatukan file PDF di laptop dapat dilakukan dengan berbagai cara, baik dengan menggunakan aplikasi bawaan di laptopmu, aplikasi pihak ketiga, maupun situs web yang menyediakan layanan penggabungan file PDF secara online. Setiap metode memiliki kelebihan dan kekurangannya sendiri. Oleh karena itu, kamu harus memilih metode yang sesuai dengan kebutuhanmu.
Jangan lupa mengikuti tips dan trik yang telah disebutkan untuk memudahkan proses penggabungan file PDF. Dengan mengikuti tips dan trik tersebut, kamu dapat mempercepat proses penggabungan file PDF dan memastikan hasil yang maksimal.
Terakhir, pastikan kamu menyimpan file PDF yang telah digabungkan di lokasi yang mudah diakses dan mudah ditemukan. Dengan menyimpan file PDF di lokasi yang tepat, kamu dapat menghemat waktu dan memudahkan proses pencarian file PDF di kemudian hari.
Semoga artikel ini bermanfaat bagi kamu yang sedang mencari cara menyatukan file PDF di laptop. Selamat mencoba!