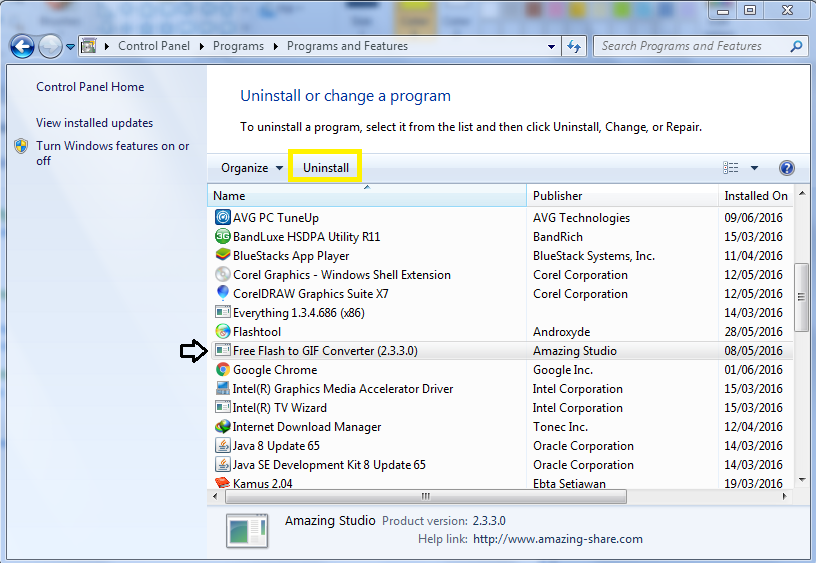
Kamu pasti pernah merasakan bagaimana laptop kamu semakin lambat setelah kamu menginstal beberapa aplikasi. Terkadang kamu merasa ingin menghapus aplikasi tersebut, tetapi kamu tidak tahu caranya. Oleh karena itu, dalam artikel ini, kita akan membahas cara uninstall aplikasi di laptop Windows 7.
Menggunakan Control Panel
Control Panel merupakan fitur yang disediakan oleh sistem operasi Windows. Dalam hal ini, Control Panel berfungsi sebagai jembatan antara kamu dengan aplikasi yang ingin kamu hapus. Berikut ini adalah langkah-langkahnya:
- Buka Control Panel
- Pilih “Programs and Features”
- Pilih aplikasi yang ingin dihapus
- Klik “Uninstall”
- Ikuti instruksi penghapusan yang muncul
Penjelasan :
Jika kamu ingin membersihkan laptop Windows 7 dari aplikasi-aplikasi yang tidak diperlukan, kamu bisa menggunakan Control Panel sebagai solusinya. Caranya cukup mudah, pertama-tama, buka Control Panel yang terletak di menu Start atau melalui shortcut di desktop. Setelah itu, kamu akan melihat beberapa ikon yang tersedia di Control Panel, dan kamu perlu memilih opsi “Programs and Features”. Opsi ini akan membawa kamu ke halaman daftar aplikasi yang telah terpasang pada laptop kamu.
Selanjutnya, kamu dapat mencari aplikasi yang ingin dihapus dari daftar tersebut. Setelah menemukan aplikasi yang ingin dihapus, kamu perlu memilihnya dengan mengkliknya. Kemudian, kamu akan melihat opsi “Uninstall” yang harus kamu klik untuk menghapus aplikasi tersebut dari laptop kamu. Namun, sebelum kamu menghapusnya, pastikan kamu memilih aplikasi yang memang tidak dibutuhkan.
Setelah mengklik opsi “Uninstall”, akan muncul proses penghapusan aplikasi yang harus kamu ikuti. Proses penghapusan ini dapat berbeda-beda tergantung pada aplikasi yang dihapus, namun, pada umumnya kamu akan diminta untuk mengkonfirmasi penghapusan, dan kamu juga akan diminta untuk memilih opsi tertentu sebelum proses penghapusan dimulai. Kamu perlu mengikuti instruksi penghapusan yang muncul secara cermat dan teliti agar tidak terjadi kesalahan dalam proses penghapusan aplikasi.
Dalam beberapa kasus, proses penghapusan mungkin membutuhkan waktu yang cukup lama tergantung pada ukuran aplikasi dan kinerja laptop kamu. Oleh karena itu, pastikan kamu memiliki waktu yang cukup untuk menyelesaikan proses penghapusan aplikasi di laptop Windows 7 kamu.
Setelah proses penghapusan aplikasi selesai, kamu perlu memeriksa kembali daftar aplikasi yang telah terpasang pada laptop kamu untuk memastikan bahwa aplikasi yang tidak kamu butuhkan sudah terhapus. Hal ini penting untuk memastikan bahwa laptop kamu tidak terbebani dengan aplikasi yang tidak diperlukan.
Dalam kesempatan ini, kamu juga bisa memanfaatkan fitur pencarian yang tersedia pada Control Panel untuk mencari aplikasi yang tidak diperlukan. Kamu bisa mencari aplikasi dengan menggunakan kata kunci tertentu atau dengan mencari berdasarkan ukuran file aplikasi.
Jika kamu tidak menemukan opsi “Programs and Features” pada Control Panel, kamu bisa mencoba untuk mencari opsi “Add or Remove Programs” yang sebenarnya memiliki fungsi yang sama. Namun, opsi ini biasanya terletak pada versi sistem operasi Windows yang lebih lama.
Kamu juga bisa mencoba untuk menghapus beberapa aplikasi sekaligus agar laptop kamu lebih cepat dan lebih ringan. Namun, pastikan kamu tidak menghapus aplikasi yang penting dan dibutuhkan oleh sistem operasi Windows 7 kamu.
Dalam beberapa kasus, kamu mungkin tidak dapat menghapus aplikasi tertentu dari laptop kamu karena beberapa alasan, seperti aplikasi tersebut digunakan oleh sistem operasi Windows 7 kamu atau aplikasi tersebut terlalu penting untuk dihapus. Jika kamu mengalami masalah seperti ini, kamu bisa mencoba untuk mematikan aplikasi tersebut atau menonaktifkan aplikasi tersebut agar tidak membebani kinerja laptop kamu. Namun, kamu perlu berhati-hati saat mematikan aplikasi karena beberapa aplikasi yang terlalu penting untuk dihentikan dapat menyebabkan masalah pada sistem operasi Windows 7 kamu.
Sangat mudah, bukan? Setelah kamu mengikuti langkah-langkah di atas, kamu sudah bisa menghapus aplikasi yang tidak lagi kamu butuhkan.
Menggunakan Aplikasi Pihak Ketiga
Selain menggunakan Control Panel, kamu juga bisa menggunakan aplikasi pihak ketiga untuk uninstall aplikasi di laptop Windows 7. Aplikasi pihak ketiga ini memang tidak disediakan oleh Microsoft, tetapi kamu bisa mencarinya di internet. Berikut ini adalah langkah-langkahnya:
- Memilih aplikasi pihak ketiga yang tepat
- Mengunduh dan memasang aplikasi tersebut
- Membuka aplikasi dan mencari aplikasi yang ingin dihapus
- Mengklik “Uninstall” atau “Remove”
- Ikuti instruksi penghapusan yang muncul
Penjelasan :
Selain menggunakan Control Panel, kamu juga bisa menggunakan aplikasi pihak ketiga untuk menghapus aplikasi di laptop Windows 7 kamu. Aplikasi ini biasanya memiliki fitur yang lebih canggih dan dapat membantu kamu menghapus aplikasi dengan lebih efektif. Namun, sebelum menggunakan aplikasi pihak ketiga, pastikan kamu sudah melakukan riset terlebih dahulu dan memilih aplikasi yang aman dan terpercaya.
Beberapa aplikasi pihak ketiga yang dapat kamu gunakan untuk menghapus aplikasi di laptop Windows 7 kamu adalah Revo Uninstaller, IObit Uninstaller, dan CCleaner. Aplikasi ini tidak hanya dapat membantu kamu menghapus aplikasi yang tidak diperlukan, tetapi juga dapat membantu kamu membersihkan registry dan file sementara yang terakumulasi pada laptop kamu.
Namun, kamu harus berhati-hati saat menggunakan aplikasi pihak ketiga karena beberapa aplikasi tersebut dapat menyebabkan masalah pada sistem operasi Windows 7 kamu jika tidak digunakan dengan benar. Pastikan kamu membaca petunjuk penggunaan dengan cermat dan mengikuti instruksi yang diberikan agar tidak terjadi kesalahan saat menghapus aplikasi di laptop Windows 7 kamu.
Selain itu, sebelum menghapus aplikasi, pastikan kamu membuat cadangan data penting yang terkait dengan aplikasi tersebut. Hal ini penting untuk memastikan bahwa kamu tidak akan kehilangan data penting saat menghapus aplikasi. Selain itu, pastikan kamu juga memeriksa aplikasi yang telah dihapus pada menu Start atau shortcut di desktop agar tidak terjadi kesalahan saat mencari aplikasi tersebut di masa mendatang.
Terakhir, pastikan kamu menjaga laptop kamu tetap bersih dan rapi dengan menghapus aplikasi yang tidak diperlukan. Hal ini akan membuat laptop kamu lebih cepat dan lebih ringan sehingga kamu dapat menggunakannya dengan lebih lancar dan nyaman.
Beberapa contoh aplikasi pihak ketiga yang bisa kamu gunakan adalah Revo Uninstaller, IObit Uninstaller, atau CCleaner. Namun, kamu harus ingat bahwa penggunaan aplikasi pihak ketiga dapat membahayakan laptop kamu jika kamu tidak teliti dalam memilihnya.
Tips dan Trik
Setelah kamu menghapus beberapa aplikasi yang tidak lagi kamu butuhkan, kamu akan merasa bahwa laptop kamu menjadi lebih ringan dan lebih cepat. Namun, sebelum kamu menghapus aplikasi tersebut, kamu harus memperhatikan beberapa tips dan trik berikut:
- Membuat cadangan data penting sebelum menghapus aplikasi
- Memeriksa aplikasi yang dihapus pada menu Start atau shortcut di desktop
- Menjaga laptop tetap bersih dengan menghapus aplikasi yang tidak lagi digunakan
Ingat, kesalahan kecil bisa menyebabkan kerusakan yang besar. Oleh karena itu, pastikan kamu mengikuti tips dan trik di atas secara kamu menghapus aplikasi agar tidak terjadi kesalahan yang merugikan kamu dan laptop kamu.
Selain itu, kamu juga bisa menghapus aplikasi yang tidak kamu butuhkan dengan menggunakan fitur “Disk Cleanup” yang disediakan oleh sistem operasi Windows. Fitur ini bisa membantu kamu untuk membersihkan file-file sementara, file sampah, dan file sistem yang tidak berguna. Caranya cukup mudah, kamu hanya perlu mengikuti langkah-langkah di bawah ini:
- Buka “Disk Cleanup” dari menu Start
- Pilih drive yang ingin kamu bersihkan
- Tunggu beberapa saat hingga Disk Cleanup menghitung ukuran file yang akan dihapus
- Pilih file yang ingin kamu hapus
- Klik “OK” dan “Delete Files”
Dengan menggunakan fitur “Disk Cleanup”, kamu bisa membersihkan file-file yang tidak berguna dan membuat laptop kamu lebih cepat.
Kesimpulan
Setelah kamu mempelajari cara uninstall aplikasi di laptop Windows 7, kamu sudah bisa menghapus aplikasi yang tidak lagi kamu butuhkan. Ingat, menghapus aplikasi yang tidak kamu butuhkan akan membuat laptop kamu lebih cepat dan lebih ringan. Namun, pastikan kamu mengikuti tips dan trik yang sudah disebutkan agar kamu tidak mengalami kesalahan yang merugikan. Selain itu, kamu juga bisa menggunakan fitur “Disk Cleanup” untuk membersihkan file-file yang tidak berguna. Semoga artikel ini bermanfaat bagi kamu yang ingin menghapus aplikasi di laptop Windows 7.