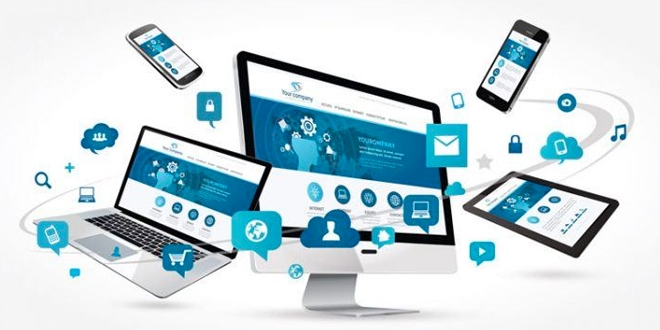
Apakah kamu sering mengambil foto dengan ponsel kamu dan ingin menyimpannya di laptop? Nah, kamu tidak perlu repot lagi karena kami akan memberikan cara mudah untuk mentransfer foto dari hp ke laptop.
Menggunakan Kabel USB
Menggunakan kabel USB adalah salah satu cara yang paling mudah dan cepat untuk mentransfer foto dari hp ke laptop. Berikut adalah langkah-langkahnya:
- Pertama-tama, kamu perlu menyiapkan kabel USB yang cocok untuk hp dan laptop kamu. Pastikan kamu menggunakan kabel USB yang sesuai dengan jenis port USB yang ada di hp dan laptop kamu. Kabel USB yang salah bisa menyebabkan koneksi bermasalah atau bahkan merusak port USB pada hp atau laptop kamu.
- Selanjutnya, sambungkan kabel USB ke hp dan laptop kamu dengan hati-hati. Pastikan kabel USB terpasang dengan kokoh dan tidak bergoyang. Hal ini untuk menghindari putusnya koneksi saat proses transfer foto sedang berlangsung.
- Kemudian, pada ponsel kamu, pilih opsi “Transfer File” untuk memulai proses transfer foto. Opsi ini akan memungkinkan kamu untuk memindahkan file dari hp ke laptop dengan mudah. Pastikan kamu sudah memilih opsi yang benar agar proses transfer berjalan dengan lancar.
- Buka File Explorer di laptop kamu dan pilih hp kamu dari daftar perangkat yang tersedia. Pastikan laptop kamu berhasil mendeteksi hp kamu dan koneksi antara hp dan laptop kamu terhubung dengan baik. Jika tidak, kamu perlu memeriksa koneksi USB atau memilih opsi “Refresh” pada laptop kamu.
- Cari foto yang ingin kamu transfer dari hp ke laptop kamu. Setelah menemukan foto yang ingin kamu transfer, kamu bisa melakukan proses salin dan tempel ke laptop kamu. Pastikan kamu memilih lokasi penyimpanan yang tepat agar foto tersebut tidak mudah hilang atau terhapus.
Setelah selesai, kamu bisa memutuskan koneksi USB dan memindahkan foto yang sudah kamu transfer ke folder yang kamu inginkan.
Dalam melakukan transfer foto menggunakan kabel USB, pastikan kamu tidak terburu-buru dan selalu berhati-hati. Jangan pernah mencabut kabel USB saat proses transfer masih berlangsung karena hal ini bisa menyebabkan foto rusak atau hilang. Selain itu, pastikan juga hp dan laptop kamu dalam keadaan yang cukup baterai saat proses transfer berlangsung. Hal ini untuk menghindari kegagalan transfer foto karena baterai yang habis di tengah jalan.
Jika kamu mengalami masalah saat menggunakan kabel USB untuk mentransfer foto, ada beberapa tips yang bisa kamu coba. Pastikan kabel USB yang kamu gunakan dalam kondisi baik dan tidak rusak. Kamu juga bisa mencoba menggunakan port USB yang berbeda atau memeriksa pengaturan koneksi pada hp dan laptop kamu. Jika semua sudah diperiksa dan proses transfer masih bermasalah, kamu bisa mencoba cara yang lain seperti menggunakan Bluetooth atau WiFi.
Meskipun cara ini mudah, namun beberapa pengguna sering mengalami masalah ketika mentransfer foto menggunakan kabel USB. Misalnya, kabel yang tidak terdeteksi atau kesalahan koneksi. Jika kamu mengalami masalah seperti itu, kamu bisa mencoba cara yang lainnya.
Menggunakan Bluetooth
Jika kamu ingin mencoba cara yang lebih mudah tanpa menggunakan kabel USB, kamu bisa mencoba menggunakan Bluetooth. Berikut adalah langkah-langkahnya:
- Pertama-tama, pastikan bahwa Bluetooth di hp kamu sudah aktif. Pastikan juga bahwa hp dan laptop kamu sudah terhubung pada jaringan Bluetooth yang sama. Jika kamu belum menyalakan Bluetooth pada hp kamu, kamu bisa melakukannya dengan masuk ke pengaturan Bluetooth pada hp kamu dan mengaktifkannya.
- Selanjutnya, buka File Manager di hp kamu dan pilih foto yang ingin kamu transfer ke laptop kamu. Pastikan foto tersebut berada pada folder yang mudah diakses dan mudah ditemukan.
- Kemudian, klik opsi “Bagikan” pada hp kamu dan pilih opsi “Bluetooth”. Opsi ini akan memungkinkan kamu untuk mentransfer foto dari hp ke laptop menggunakan teknologi Bluetooth. Pastikan kamu sudah memilih opsi yang benar agar proses transfer berjalan dengan lancar.
- Cari laptop kamu dari daftar perangkat yang tersedia pada hp kamu. Pastikan laptop kamu sudah terhubung pada jaringan Bluetooth yang sama dengan hp kamu. Jika tidak, kamu perlu melakukan pairing terlebih dahulu.
- Jika laptop kamu sudah terdeteksi pada hp kamu, maka kamu perlu menerima permintaan transfer foto di laptop kamu. Pastikan kamu sudah menyetujui permintaan tersebut agar proses transfer foto bisa berlangsung.
- Tunggu hingga proses transfer selesai. Proses transfer menggunakan Bluetooth cenderung lebih lambat dibandingkan dengan menggunakan kabel USB atau WiFi. Oleh karena itu, kamu perlu bersabar dan menunggu hingga proses transfer selesai.
Transfer foto menggunakan Bluetooth memang mudah, namun prosesnya cenderung lebih lama dibandingkan dengan menggunakan kabel USB. Selain itu, jarak antara hp dan laptop juga harus dekat agar proses transfer bisa berjalan lancar.
Dalam melakukan transfer foto menggunakan Bluetooth, pastikan hp dan laptop kamu dalam jarak yang dekat agar proses transfer foto bisa berlangsung dengan lancar. Selain itu, pastikan juga Bluetooth pada hp dan laptop kamu dalam keadaan yang cukup baterai saat proses transfer berlangsung. Hal ini untuk menghindari kegagalan transfer foto karena baterai yang habis di tengah jalan.
Jika kamu mengalami masalah saat menggunakan Bluetooth untuk mentransfer foto, ada beberapa tips yang bisa kamu coba. Pastikan jarak antara hp dan laptop kamu dalam keadaan dekat agar proses transfer foto lebih cepat dan lancar. Kamu juga bisa mencoba untuk menghidupkan ulang Bluetooth pada hp dan laptop kamu atau memeriksa pengaturan koneksi pada hp dan laptop kamu. Jika semua sudah diperiksa dan proses transfer masih bermasalah, kamu bisa mencoba cara yang lain seperti menggunakan kabel USB atau WiFi.
Menggunakan WiFi
Ada juga cara yang lebih modern dan canggih, yaitu menggunakan WiFi. Kamu bisa memanfaatkan jaringan WiFi yang tersedia untuk mentransfer foto dari hp ke laptop dengan mudah. Berikut adalah langkah-langkahnya:
- Pertama, pastikan bahwa hp dan laptop kamu terhubung ke jaringan WiFi yang sama.
- Buka aplikasi Google Drive di hp kamu dan pilih foto yang ingin kamu transfer.
- Klik opsi “Bagikan” dan pilih “Google Drive”.
- Kemudian, buka Google Drive di laptop kamu dan temukan foto yang sudah kamu upload.
- Unduh foto tersebut ke laptop kamu.
Cara ini memang agak rumit dibandingkan dengan cara yang lain, namun proses transfer foto menggunakan WiFi ini jauh lebih cepat dan aman. Kamu juga tidak perlu khawatir kehilangan foto kamu karena Google Drive menyediakan fitur backup secara otomatis.
Tips dan Trik
Untuk memudahkan proses transfer foto dari hp ke laptop, berikut adalah beberapa tips dan trik yang bisa kamu terapkan:
- Sebelum melakukan transfer foto, pastikan bahwa hp kamu sudah memiliki kapasitas yang cukup untuk menampung semua foto yang akan di-transfer.
- Jangan melebihi kapasitas kabel USB saat mentransfer foto, karena hal ini bisa menyebabkan kerusakan pada file.
- Jangan lupa untuk mematikan Bluetooth atau WiFi setelah selesai melakukan transfer foto, untuk menghemat baterai hp kamu.
- Simpan foto yang sudah kamu transfer ke folder yang mudah diakses dan beri nama yang jelas agar tidak bingung saat mencarinya.
Dengan menerapkan tips dan trik di atas, kamu bisa mentransfer foto dengan lebih mudah dan cepat tanpa harus mengalami masalah yang tidak diinginkan.
Kesimpulan
Ada beberapa cara yang bisa kamu gunakan untuk mentransfer foto dari hp ke laptop, seperti menggunakan kabel USB, Bluetooth, atau WiFi. Masing-masing cara memiliki kelebihan dan kekurangan tersendiri. Jadi, kamu bisa memilih cara yang paling sesuai dengan kebutuhan kamu.
Agar proses transfer foto berjalan dengan lancar, pastikan kamu sudah mempersiapkan segala sesuatunya dengan baik. Selain itu, jangan lupa untuk menerapkan tips dan trik yang sudah kami bagikan di atas.
Dengan begitu, kamu tidak akan kesulitan lagi ketika ingin mentransfer foto dari hp ke laptop. Selamat mencoba!